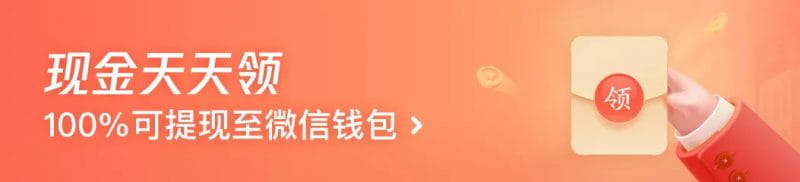- A+
所属分类:PhotoShop
先看一下所要学到的四种磨皮方式。
使用【PS】打开原图,第一种方式:【Ctrl+J】复制一层,点击【滤镜】-【高斯模糊】。

按【Alt+点击图层蒙版】添加黑色图层蒙版,使用白色画笔进行涂抹皮肤。

使用【曲线】将其提亮。

第二种方式:【Ctrl+J】复制一层,点击【滤镜】-【杂色】-【蒙尘与划痕】调整如图所示。

按【Alt+点击图层蒙版】添加黑色图层蒙版,使用白色画笔进行涂抹皮肤。

使用【曲线】将其提亮。

第三种方式:点击通道,选中【蓝色】通道,复制一层。

点击【滤镜】-【其他】-【高反差保留】。

点击【图像】-【计算】设置三遍同样参数。丢塔游戏网www.diuta.com

使用【画笔工具】颜色为【中性灰颜色】涂抹掉不需要磨皮的位置。

使用【Ctrl+点击Alpha 3】点击【反向】。

返回图层面板点击【曲线】进行提亮。

第四种方式:使用插件【Portraiture】调整左面参数如图所示。

使用【曲线】进行提亮一下。

效果如图所示。

历史上的今天:
- 2023: cad标高符号快捷键
- 2023: 怎么用CAD直线命令画直线?
- 2023: CAD中怎么使用拉伸命令?CAD拉伸命令的实例教程
- 2023: cad地面铺装图怎么填充?
- 2023: cad动态输入怎么设置?

自学设计网
微信扫一扫领取设计学习资料/本站会员