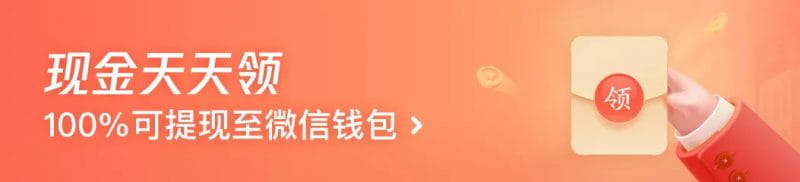- A+
所属分类:PhotoShop
PS可以画出很多不同形状的图案,因为里边有很多的工具可以画图。近期小伙伴们询问小编ps怎么画出流畅的曲线,今天小编就来给大家分享具体的步骤了,大家快来学习一下吧!
操作步骤如下:
1、打开电脑上的PS软件
演示使用的软件为图像处理软件photoshop,本次使用的版本为photoshop CS6。

2、选择钢笔工具
为了演示如何在photoshop中进行流畅曲线的绘制,我们打开PS并选择左侧工具栏中的钢笔工具。

3、绘制一条直线
使用钢笔工具在新建的空白图层上进行一条直线的绘制,只需连接两点即可。

4、添加一个锚点
此时点击我们所绘制直线的中间部分,添加一个锚点并向下拉去,可以看到此时的直线会变成一条流畅的曲线。

5、添加后点击确定
单击鼠标右键选择添加描边,然后在弹出的窗口中是确定。

6、完成绘制
最后,我们点击确定关闭描边设置窗口后,可以看到,此时我们已经使用钢笔工具画出了一条流畅的曲线。

以上的6步操作步骤,就是ps怎么画出流畅的曲线的方法,最后我们可以看到画出来的曲线是不是很流畅,想要同样效果的赶紧打开自己电脑上的PS进行操作吧!
历史上的今天:

自学设计网
微信扫一扫领取设计学习资料/本站会员