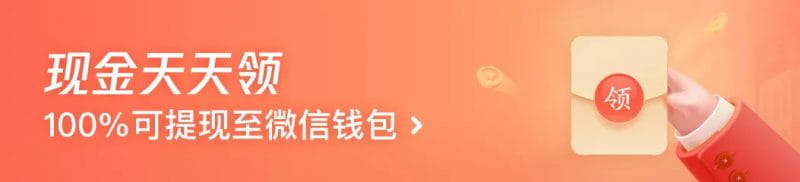- A+
[偏移复制]工具类似于3ds Max软件中的[轮廓]操作,即为单线扩边,使其成为双线,而在偏移复制后输入的参数,如本案例输入参数为50,意味着双线间的距离为50,也就是本案例将要制作的窗框模型的宽度为50。
step02 使用鼠标中键旋转视图,找到一个合适的观察角度,选择[线]工具,锁定中点绘制出3条线段,如图27所示。

图27 绘制中点连线
绘制中心连线时注意,软件自动捕捉的中间将以蓝色的点显示,锁定捕捉之后再进行绘制。

图28 移动复制线段
step03 使用[选择]工具选择线,然后按住Ctrl键进行加选,同时选中3条线;选择[移动/复制]工具,按住Ctrl键进行移动复制,复制出一段距离之后,释放鼠标,然后在[距离]框中输入50, 如图28所示。
使用[移动/复制]工具进行移动复制之后,再输入参数50,意味着移动复制的距离为50mm,这样就完成了窗框的制作。
step04 分别选择被窗框分隔出来的4个面,选择[推/拉]工具,将工具放置于平面上,向内挤压一段距离,释放鼠标后输入50,如图29所示。

图29 挤压窗框间的面
窗框之间的面实际是玻璃的部分,该操作向内挤压玻璃部分的面,即可制作出窗框凸起的结构。
通过上述操作,创建好了建筑中的一个窗框结构,场景中还有一处窗框结构,其创建方法与这里介绍的方法基本相同,请读者自行完成,创建完成的窗框结构如图29所示。

图30 窗框模型最终效果
至此,所有窗体模型的细节都创建完成了。接下来处理最后一个细节结构——房顶女儿墙。
3.创建女儿墙模型
女儿墙的创建思路较为简单,使用[偏移复制]工具和[推/拉]工具即可创建出女儿墙的结构。
step01 选择左侧大工具栏上的[偏移复制]工具,选择屋顶的面,按住鼠标左键拖动一段距离,释放鼠标,在[距离]框中输入200;使用[推/拉]工具将偏移复制后形成的面向下挤压出一段距离,释放鼠标后,在[距离]框中输入200,如图31所示。

图31 偏移复制屋顶的面
偏移复制时输入参数200,意味着女儿墙的厚度为200mm;使用[推/拉]工具挤出参数设为200,意味着女儿墙模型的高度为200mm。
目前制作的女儿墙模型为四面墙体的结构,在图片中还有两个房顶,为三面墙体的结构,接着介绍女儿墙的制作方法。
step02 使用[选择]工具选择线,然后按住Ctrl键进行加选,将需要制作墙体结构的3条边线同时选中;选择[偏移复制]工具,按住鼠标左键进行偏移复制,复制出一段距离之后,释放鼠标,然后在[距离]框中输入200, 如图32所示。

图32 偏移复制墙体结构的边线
历史上的今天:
- 2024: 无人机航拍哪个牌子好? 无人机品牌推荐
- 2024: Excel怎么统一行高? Excel表格行高怎么统一调整?
- 2024: PS照片中过度曝光的画面该怎么调整?
- 2024: minitab制作一个箱线图的操作教程
- 2024: AutoCAD2020如何关闭约束关系?